Retour à la liste des catégories
Retour aux tutoriaux Divers
Date de création
Auteur
Rédacteur
|
: 08-09-2005
: Minamoto
: Manu
|
|
Logiciel
Niveau
Vu
|
: FantaMorph 3
: Intermédiaire
: 49345 fois
|
Un grand Merci à Nelson qui a bien voulu que j'utilise sa réa pour ce tuto 
Bonjour toutes et tous,
Voici un tuto simple pour un logiciel simple de morphing. Vous pourrez l'utiliser pour vos propres morphs de réa mais aussi pour vos délires car vous pouvez faire des morphs à partir de n'importe quelle image vers n'importe quelle autre image 
Tout d'abord il vous faut télécharger Fantamorph de chez Abrasoft Fantamorph version d'essai de 30 jours...
Une fois installé, lancez le.
1) Prise en main :
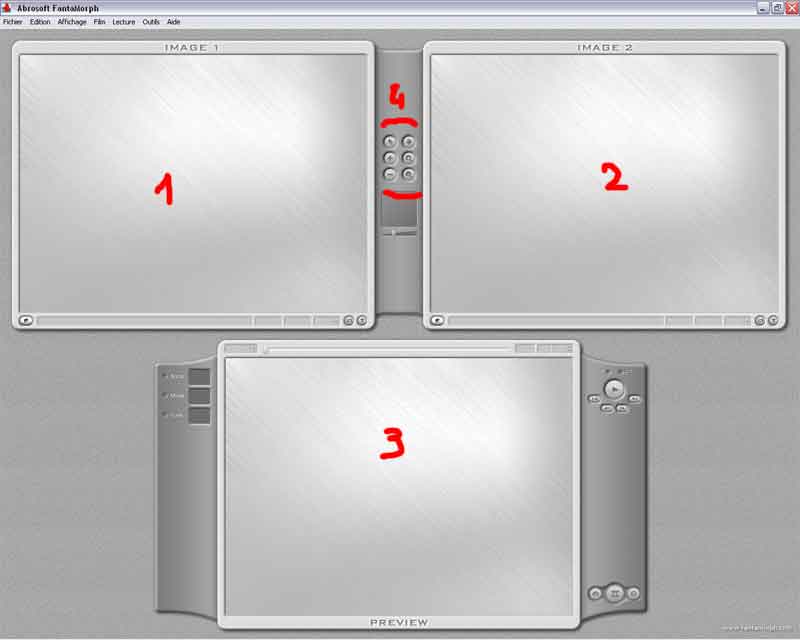
Vous constatez la simplicité de l'interface avec en 1 l'image de départ, en 2 l'image de fin en 3 l'animation du morph et en 4 les outils.
2) Importation des images de base :
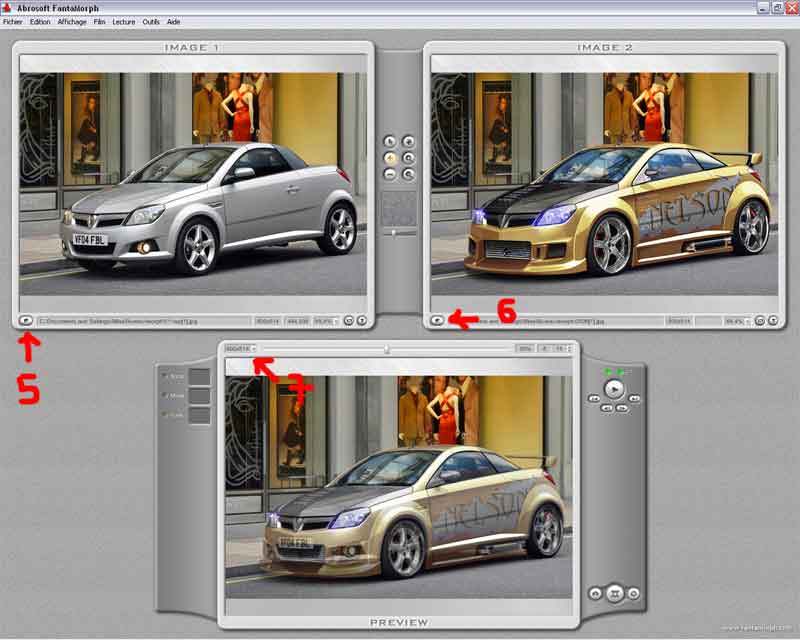
Cliquez sur la touche en 5 pour importer votre image de départ puis sur la touche en 6 pour importer votre image de fin.
Si l'image du bas fait un "bug" d'affichage, cliquez sur le menu déroulant en 7 et choisissez l'option "même comme image 2)
3) Les outils :

Une palette très sobre avec la possibilité de zoomer, se déplacer dans l'image zoomée avec la main et un "+" et un "-"
Ce logiciel fonctionne comme suit :
Vous placez un point sur la photo de départ, il va apparaitre son équivalent sur l'image de fin, il vous suffit de déplacer ce dernier à l'endroit ou il doit être en fin d'animation comme dans l'exemple ci-dessous où 1 étant le départ et 2 la fin du déplacement de mon point vert...
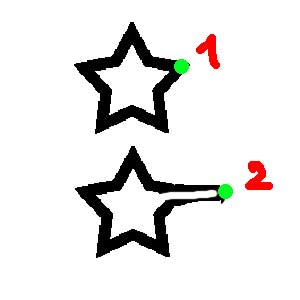
Voyez ici la concordance des points de gauche à droite par exemple le point 7 à bien bougé vers le bas :
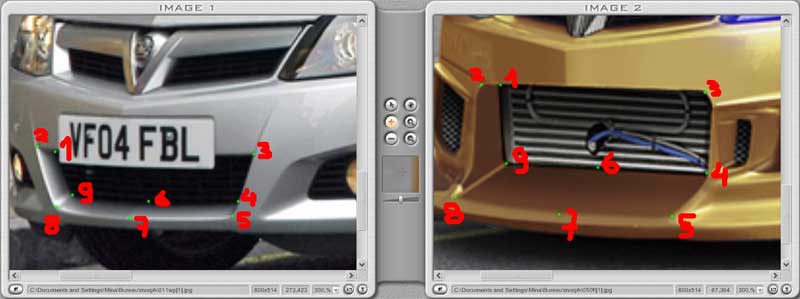
4) Mise en place de points fixes :
Il faut savoir que lorsque vous placez des points de morphing, ils ont tendance à "tirer" sur les pixels qui se trouvent autour d'eux.. il est donc nécessaire de poser des points fixes pour éviter de voir le décord se déformer alors qu'il doit rester fixe.
J'ai donc commencé par les feux qui ne doivent pas bouger pendant l'animation, je clique sur le "+" de la palette pour ajouter un point, je clique où je veux placer mon point :
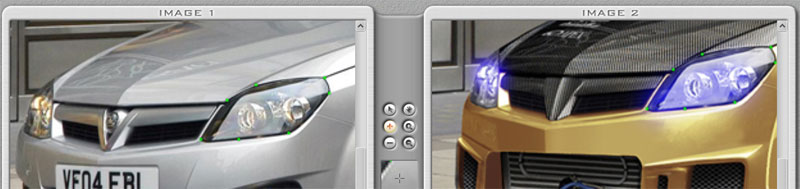
Vous serez amener à poser beaucoup de points fixes pour corriger certains problemes dans votre animation finale.
Vous pouvez à tout moment supprimer un point cliquant sur le "-" de la palette puis en cliquant sur le point à détruire.
Vous pouvez aussi déplacer un point déjà posé grace à la flèche de la palette.
5) Pare choc avant points de morph :


Je pose des point de morph en ayant à l'esprit les 2 étoiles dégueulasses de l'exemple plus haut 
J'applique ensuite celà à tout l'avant du véhicule :


Je passe ensuite à l'aile :


Puis les jantes en commençant par les axes de roues puis les points hauts, bas, droite et gauche de l'extérieur des pneus et jantes :


Passons à la vitre et au rétroviseur :


Passez au reste de la carrosserie en cliquant sur "Play" de l'animation du bas pour voir votre animation et éventuellement ajouter des points là où vous voyez que votre animation fait des "trucs bizarres..."
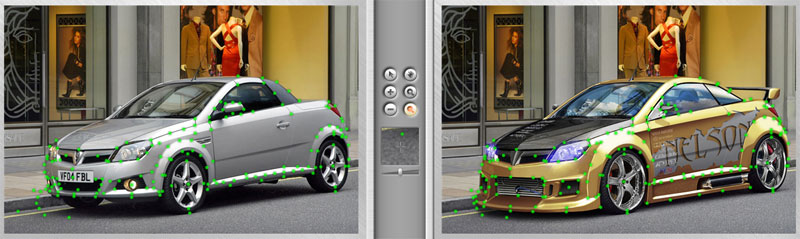
6) Exportation de l'animation :
Pour la vitesse de l'animation il vous faut jouer avec le chiffre se trouvant en 8 ci-dessous.
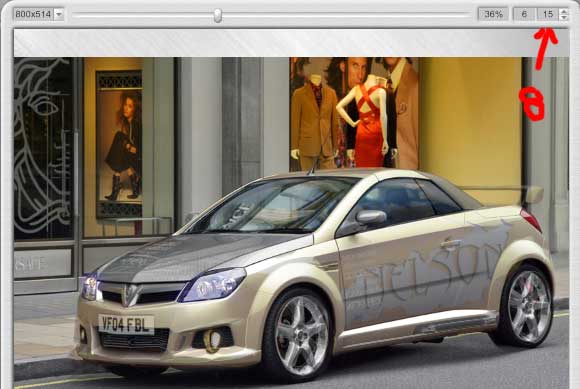
Vous pouvez exporter votre animation en gif mais aussi en avi.
Allez dans "Film > Propriétés" et mettez comme suit ou sinon faites divers tests pour trouver les réglages qui vont le mieux à votre animation :
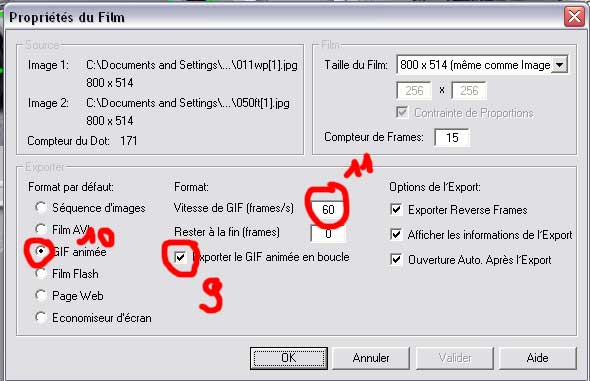
Assurez-vous que le format d'exportation est bien Gif en 10
Assurez-vous que vous exportez votre gif en boucle (aller et retour) en 9
Vous pouvez changer les frames par secondes en 11.
Validez
Ensuite allez dans "Film > Exporter Film > Gif animé"
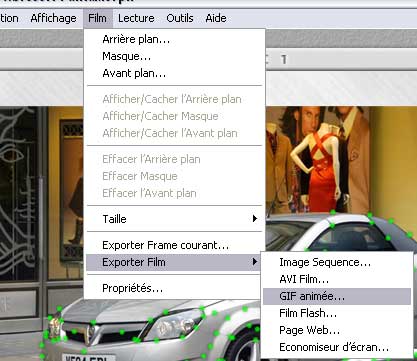
Vous obtenez un gif d'environ 5 Mo pour une image de 800/600.
Ouvrez votre Gif dans ImageReady (fourni avec Photoshop) puis allez dans "Image > Taille de l'image et mettez 350 en première valeur pour la longueur.
Ensuite assurez-vous en haut à droite que le format GIF est selectionné dans l'onglet "optimisation"
Puis réglez le format sur 64 tramé pour avoir une bon rapport qualité/poids :
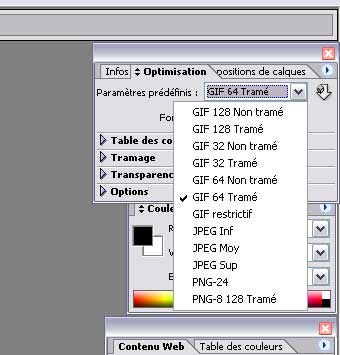
Puis "Fichier > Enregistrer une copie optimisée sous..."
Et vous obtenez un morph d'assez bonne qualité qui pèse environ 800Ko :

PS : L'encart de pub en bas à droite de votre gif final ne se met qu'en version démo, si vous achetez le logiciel ou autre.... bien entendu cet encart disparaitra !
Au plaisir 
|
Si vous souhaitez plus de rensignements sur ce tutoriel, posez votre question
sur ce topic.
Vous pouvez aussi proposer des améliorations ou signaler une erreur.
Dernière modification par Manu le 08-09-2005
|