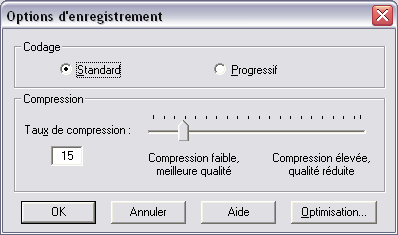| Voila,
vous venez de terminer votre retouche tuning et vous souhaitez la proposer
sur le site, pour cela il y a quelques règles a respecter.
Les
règles de base :
- Ne reprenez pas une image de base déjà présente
sur le site car elles sont compressées et réduites pour
prendre moins de place, donc, perde de qualité.
- Ne changez pas la taille de l'image modifiée ou la position
de la voiture (cela évitera d'avoir des décalages dans
la miniature animée), si vous changer le décord arrangez vous pour que la voiture ai la même taille, orientation et position sur votre image que sur l'image d'origine.
- N'utilisez pas d'images de mauvaise qualité (faible résolution,
image scanné, image noir & blanc...).
- La réalisation doit être propre, soignée et
la plus réaliste possible.
- Ne prenez pas d'élements d'autres images du site sans en
avoir l'accord du réalisateur.
- Après la fin d'un concours, aucune réalisation ne
sera acceptée sur cette base, ni hors concours, ni dans la
galerie tuning. Alors redardez les bases déjà utilisées
dans un concours avant de proposer une réalisation (Tuning
-> Concours)
- Les motos et dérivés ne sont plus acceptés dans la galerie.
Les
règles techniques :
L'image d'origine et l'image modifiée :
- elles sont au format JPG
- elles ont la même taille (même hauteur et même
largeur)
- elles ne dépasse pas 150 ko chacune
- elles font au moins 500 pixels de large
- elles ne dépassent pas 1024 pixels de large
En
détails :
(Ces informations tiennent compte que vous utilisez
Paint Shop Pro mais sont adaptables pour d'autres logiciels)
Où
trouver une image de base ?
Dans les sites de fonds d'écrans et les sites d'automobile, quelques
exemples dans la rubrique Liens.
Si vous savez ce que vous cherchez, faites directement une recherche
d'images avec Google.
Pour trouver des pièces (jantes, bas de caisses...) faites une
recherche dans les sites de tuning.
Comment
garder la même taille entre les 2 images ?
Si vous rabaissez le véhicule vous vous retrouvez avec une ligne
de couleur en haut de l'écran, comment s'en débarrasser
?
- 1ère solution :
Faire un copier / coller du décors pour recouvrir la ligne, c'est
facile si le décors est assez uni (ciel, herbe...) par contre
ça devient plus dur en cas de texture complète (bâtiment,
personnages...).
- 2ème solution (la plus facile) :
Cacher cette ligne par un rectangle (noir par exemple) où vous
pourrez y inscrire le modèle du véhicule.
- 3ème solution (la plus propre) :
Redimensionner l'image modifiée ET celle d'origine.
Pour cela utilisez l'outil "recadrer" :
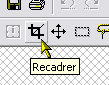
Créez un rectangle sur l'image, une fois le rectangle dessiné
vous pouvez "attraper" et faire glisser les contours à
l'aide de la souris, pendant un déplacement, la position et la
taille sont visibles dans la barre d'état en bas :

(Coordonnées gauche, haut) -> (Coordonnées
droite, bas) = (largeur, hauteur) [Rapport largeur - hauteur (1=carré)].
Une fois la taille souhaitée atteinte, double-cliquez sur la
sélection pour redimensionner et faite de même pour l'image
de base.
Comment
réduire les 2 images ?
Les images du site font environ 800 à 1024 pixels de large maximum, ajoutez
à ça une compression JPG correcte (voir ci-dessous) et
vos images feront moins de 150 ko.
Pour redimensionner appuyez sur "MAJ + S" ou menu "Image
-> Redimensionner"

Tapez une largeur, la hauteur suit à condition d'avoir coché
la case "Garder la proportion de ..." en bas de la fenêtre.
Vous pouvez aussi modifier le pourcentage de l'image (50%, 80%) a voir
selon la taille de l'originale.
Comment enregistrer les 2 images ?
Vous avez peut être réalisé votre image au format
bmp ou psp pour ne pas perdre en qualité mais une fois terminé,
enregistrez les au format JPG avec une compression de 15%, ce qui donne
un bon rapport taille du fichier / qualité.
Comment procéder, cliquez sur "Fichier -> Enregistrer sous..."
(touche F12), Choisissez le type JPEG, cliquez sur le bouton "Options..."
:
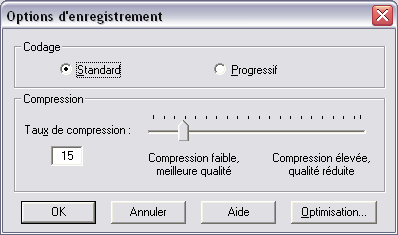
Réglez les options comme ci-dessus et validez.
Attention
: n'utilisez pas cette compression pendant que vous créez votre
voiture car à chaque enregistrement vous perdrez en qualité
!
Comment
créer la miniature animée ?
Mise à jour du 01/08/2003 : La
création de la miniature n'est plus nécessaire, elle est
maintenant crée par le site, ce cours a été laissé
a titre d'information.
Je vais faire prochainement un logiciel permettant de créer automatiquement
cette animation en fonction des 2 images JPG. En attendant, si vous
utilisez Paint Shop Pro, vous avez Animation Shop qui permet de faire
des GIF animée.
Lancez-le depuis Paint Shop Pro par le menu "Fichier -> Logiciels
Jasc Software -> Lancer Animation Shop" ou depuis le menu "Démarrer"
de Windows.
Le plus simple est de partir d'un animation de base, télécharger
celle-ci (clic droit -> Enregistrer l'image sous...) et ouvrez-la
dans Animation Shop :
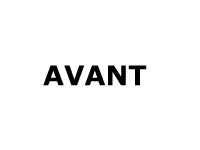
Il ne faut pas toucher à la largeur (200 pixels) ou à
la vitesse (75 centièmes de secondes), par contre il faut adapter
la hauteur en fonction de votre image.
Pour connaître la hauteur, retournez dans Paint Shop Pro et ouvrez
votre image de base (ou modifiée) puis appuyez sur "MAJ
+ S" (redimensionner) et tapez 200 en largeur pour connaître
la hauteur :
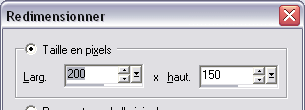
Inutile de Valider (cliquez sur annuler), cela nous permet juste de
reporter cette valeur dans Animation Shop.
Ensuite retournez dans Animation Shop et reporter cette valeur en procédant
de la même façon (MAJ + S).
Pour insérer les images dans l'animation :
Copiez votre image de base à partir de Paint Shop Pro sans la
redimensionner (CTRL + C), cliquez sur la 1ère image dans Animation
Shop et collez-la (CTRL + E). Cliquez aussitôt sur le bouton gauche
de la souris pour garder l'image centrée. En utilisant CTRL +
E pour la coller, elle est automatiquement redimensionnée dans
le cadre.
Procédez de la même manière pour l'image modifiée.

Pour enregistrer votre animation :
Appuyez sur F12, tapez un nom, choisissez le type GIF et cliquez sur
"Enregistrer" :
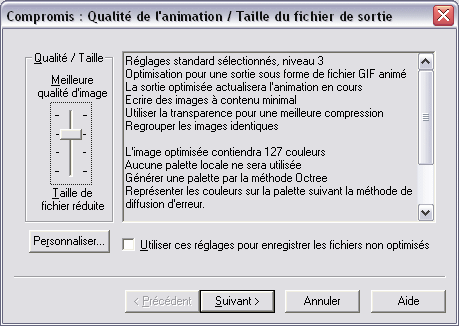
Sélectionnez le niveau 3 et cliquez sur "Suivant" jusqu'à
l'enregistrement du fichier.
Vous
avez une question ou un commentaire ? Laissez votre message dans le
forum.
Retour à l'aide tuning
|